Cara Mengisi Kertas Kerja di ARKAS 3.4
Mengisi kertas kerja pada ARKAS adalah langkah awal pengelolaan keuangan sekolah agar lebih akuntabel dan terdokumentasi dengan baik. Langkah ini berupa pengaturan keuangan, yang salah satu pendanaannya berasal dari pemerintah kepada satuan pendidikan yaitu dana Bantuan Operasional Sekolah (BOS).
Secara garis besar, kegiatan satuan pendidikan pada kertas kerja ARKAS meliputi, perencanaan, pencatatan, pelaksanaan, pertanggungjawaban hingga pelaporan dana BOS. Selanjutnya, mari ikuti langkah-langkah di bawah ini untuk mengisi kertas kerja, dan pastikan perangkat satuan pendidikan terhubung dengan koneksi internet untuk dapat mengaktivasi kertas kerja.
1. Setelah berhasil Login, Anda akan masuk ke halaman utama, lalu pilih menu Penganggaran. Tahap selanjutnya adalah melakukan aktivasi kertas kerja dan konfirmasi penerimaan dana. Pilih Aktivasi Kertas Kerja, lalu pilih sumber dana yang Anda inginkan atau pilih sumber dana yang akan Anda buat kertas kerjanya. Pada gambar di bawah ini, menampilkan contoh pemilihan sumber dana dari BOS Reguler, lalu klik Buat Kertas Kerja.
2. Saat satuan pendidikan melakukan aktivasi kertas kerja, maka aplikasi akan melakukan sinkronisasi dengan data penerimaan dana BOS pada BOS Salur dan akan muncul jumlah dana yang disalurkan. Jumlah dana tidak dapat diedit. Pada form Input Harga, terdapat nominal jumlah BOS Salur dan pilihan untuk mencentang Copy dari Anggaran Tahun Sebelumnya, bagi pengguna lama ARKAS.
Jika Anda pengguna lama ARKAS dan ingin menyalin kegiatan dari tahun sebelumnya, maka Anda dapat mencentang Copy dari Anggaran Tahun Sebelumnya. Namun, jika Anda adalah pengguna baru ARKAS, langsung klik OK seperti pada gambar di bawah ini.
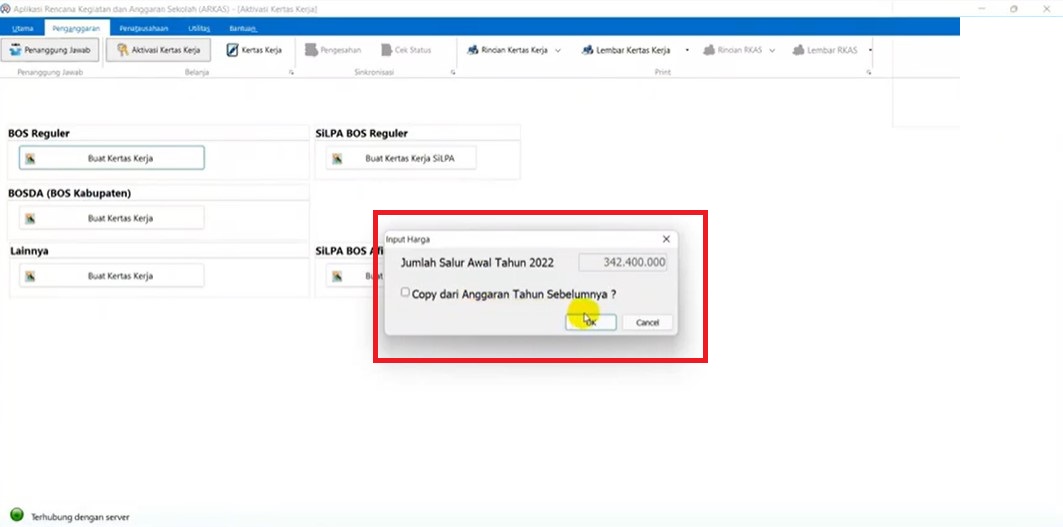
Catatan! Apabila Anda ingin mengajukan pertanyaan terkait jumlah dana BOS atau jumlah salur yang satuan pendidikan terima, maka Anda dapat menghubungi dinas pendidikan setempat.
3. Setelah klik OK, kertas kerja BOS Reguler atau sumber dana terpilih sudah aktif. Pada menu BOS Reguler akan muncul tampilan menu Pergeseran dan Perubahan yang tidak berwarna/tidak dapat diklik, seperti gambar di bawah ini;
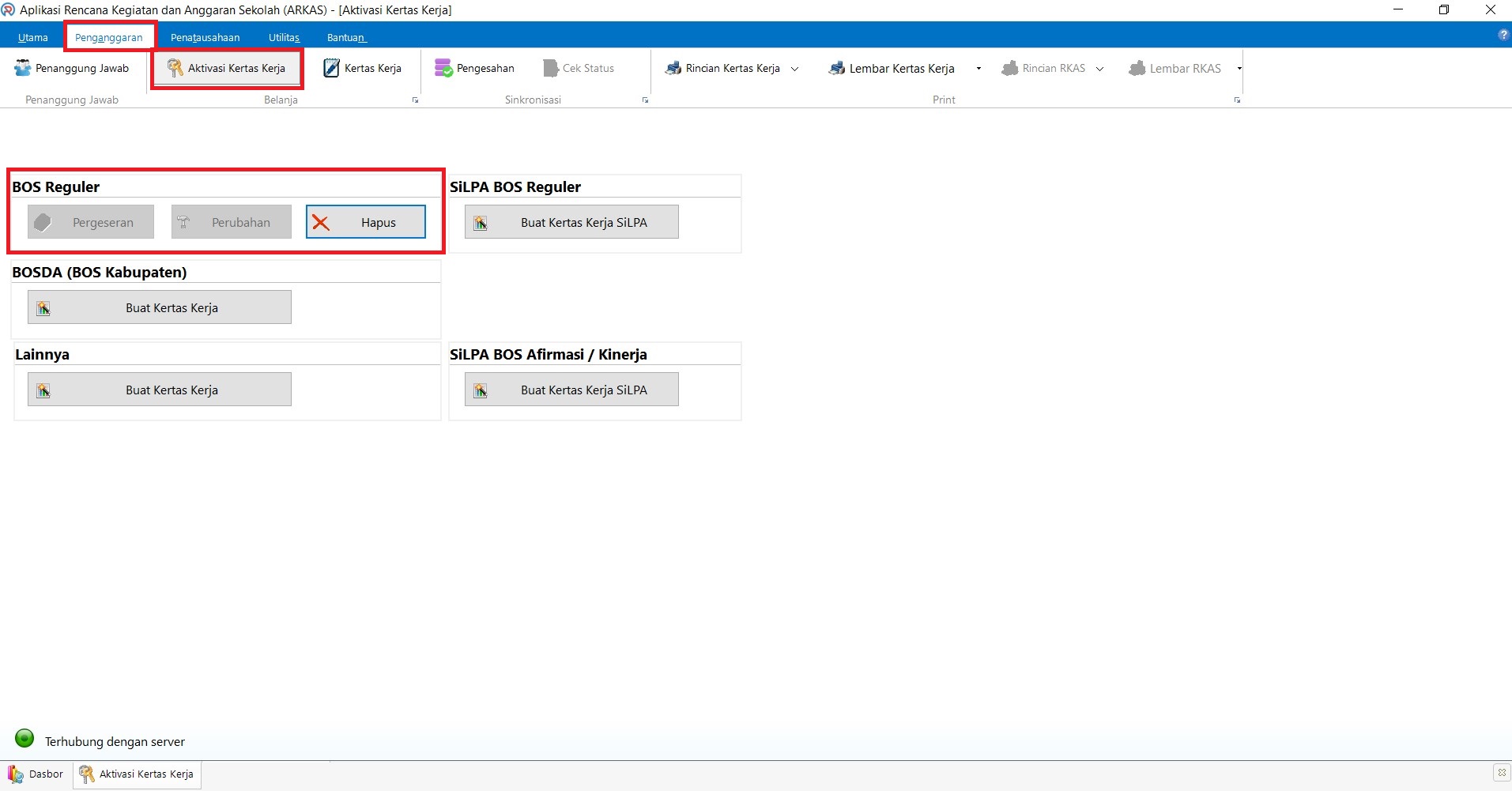
4. Selanjutnya, pilih menu Kertas Kerja
5. Pilih Sumber Dana dan pilih Tambah Baru. Sebagai informasi, kertas kerja tersebut akan menampilkan kertas kerja yang masih kosong (No data to display) apabila Anda pengguna baru ARKAS atau karena satuan pendidikan tidak mencentang pilihan Copy dari Anggaran Tahun Sebelumnya pada form Input Harga di tahap 2. Anda juga dapat melihat informasi Total Anggaran BOS Reguler yang jumlahnya masih sama dengan yang Belum Dianggarkan, seperti pada gambar di bawah ini;
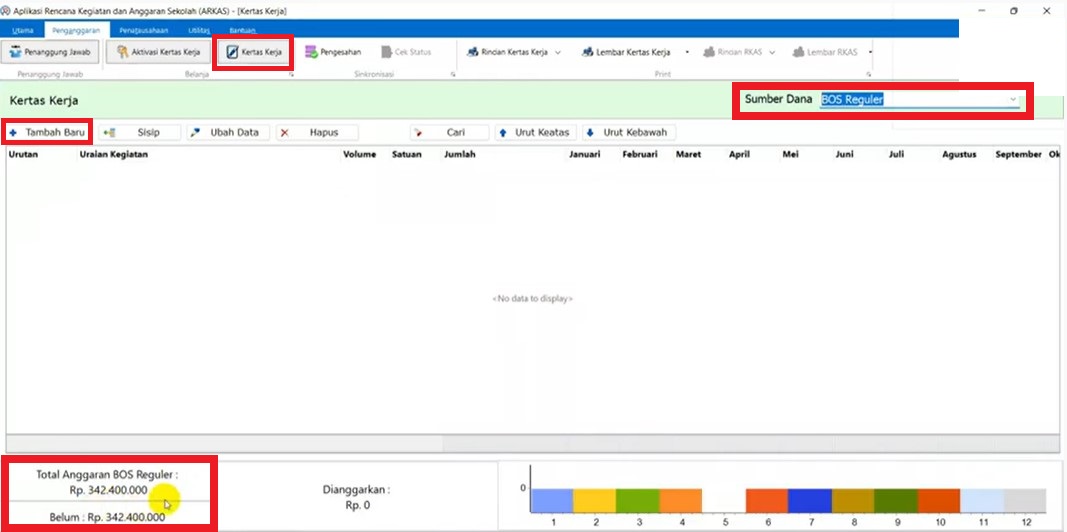
a) Apabila pada tahap nomor 4, Anda mencentang Copy dari Anggaran Tahun Sebelumnya, maka akan muncul kertas kerja yang telah terisi, seperti pada gambar di bawah ini. Perlu Anda ketahui, bahwa ketika menyalin dari Kertas Kerja tahun sebelumnya, akan ada kemungkinan terdapat perbedaan jumlah dana yang diterima satuan pendidikan, akibatnya nominal pada menu/kolom Belum diAnggarkan tidak akan tertulis 0
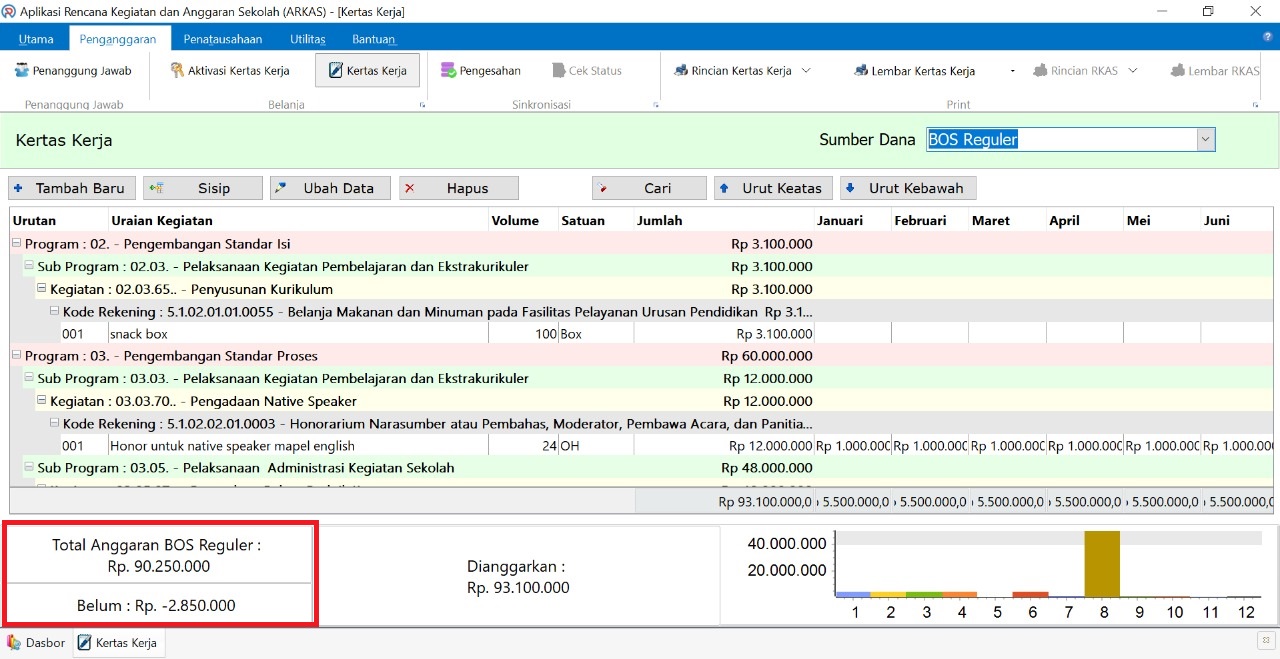
8. Selanjutnya, Anda akan diarahkan untuk membuat kertas kerja baru atau menambahkan kegiatan. Anda perlu menuliskan/memasukkan beragam kegiatan, atau dapat mencarinya pada tombol kaca pembesar di bagian kanan setiap tabelnya. Setelah Anda selesai mengisi kertas kerja, maka klik OK pada bagian bawah kanan setiap kertas kerja.
Lalu akan muncul halaman untuk mengisi rincian kertas kerja, setelah Anda menekan tombol Tambah Baru.
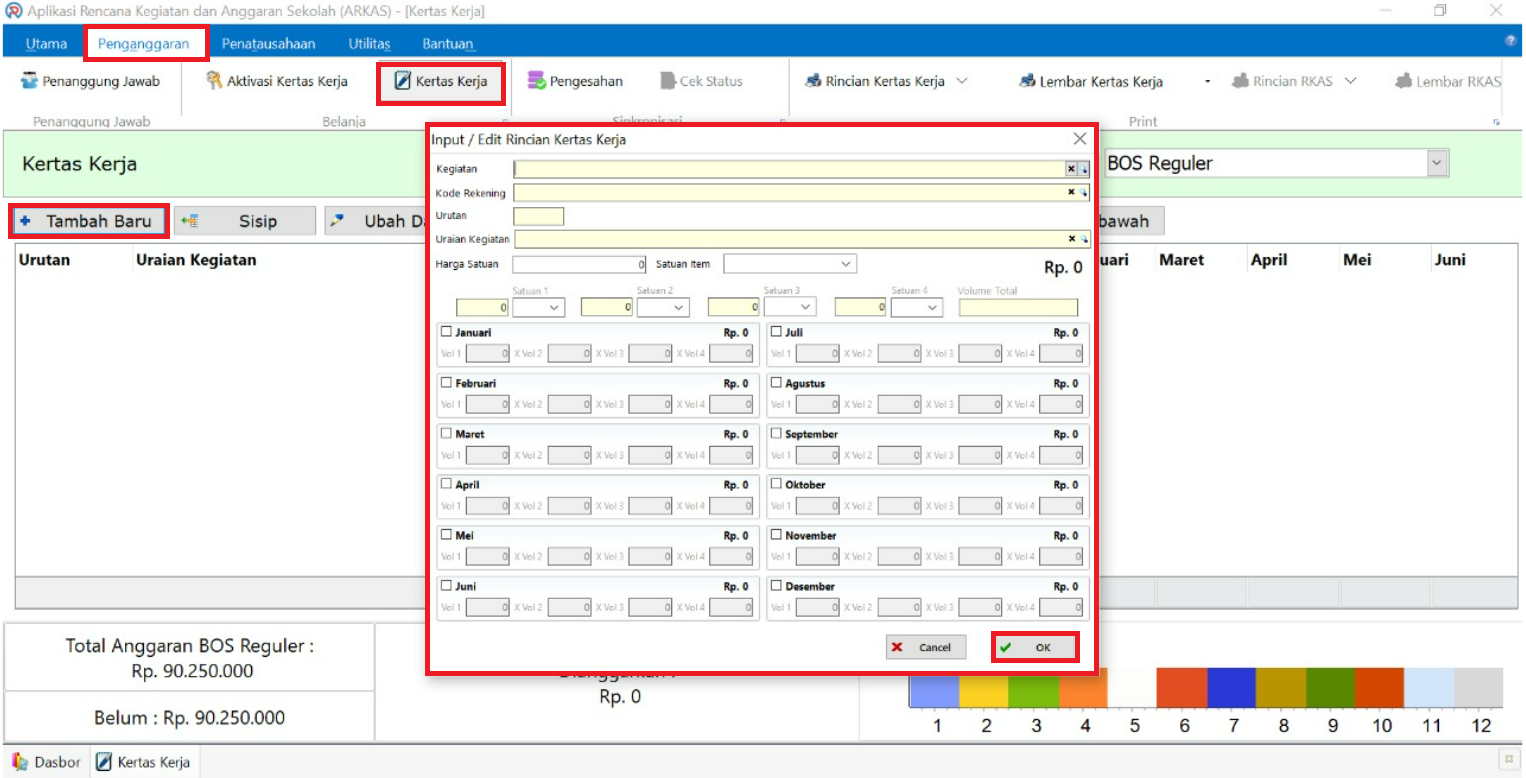
a. Kegiatan: Masukkan nama kegiatan yang hendak satuan pendidikan adakan/mencari pada daftar kegiatan yang tersedia. Misal: Pembiayaan Langganan Daya dan Jasa
b. Kode Rekening: Ketik nama detail kegiatan atau prosesnya, akan otomatis terbuka beragam kode rekening, lalu silakan pilih kode rekening yang paling sesuai dengan kegiatan. Misal: Belanja tagihan listrik
c. Urutan: bagian ini akan otomatis terisi sesuai urutan kertas kerja yang ditulis.
d. Uraian Kegiatan: Tuliskan uraian kegiatan. Misal: Pembayaran listrik bulanan. Pada bagian uraian terdapat 2 jenis cara;
- Pertama, untuk jenis barang operasional satuan pendidikan dapat menuliskan secara manual.
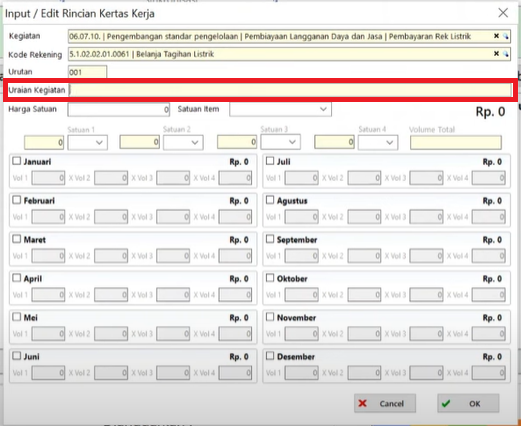
- Kedua, jika jenis barang merupakan kategori barang modal, Anda cukup memilih uraian kegiatan tanpa perlu menuliskan secara manual
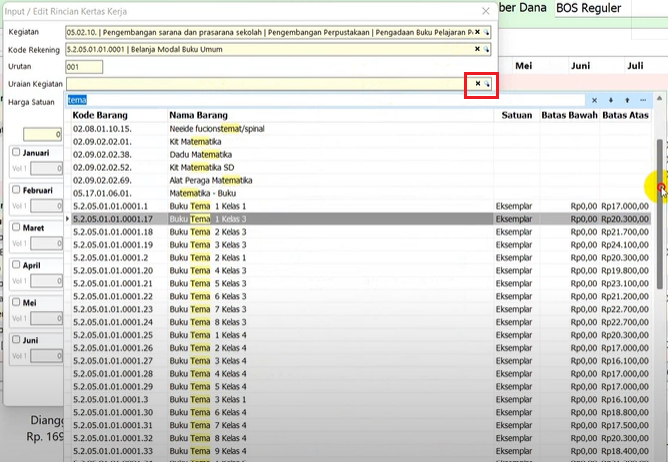
e. Harga Satuan: Masukkan harga satuan yang tidak lebih dan tidak kurang dari batas atas dan bawah yang sudah ditentukan oleh dinas
f. Satuan Item: Pilih satuan item yang tepat berdasarkan kegiatan yang ditulis dalam kertas kerja. Misal: Bulan untuk pembayaran listrik
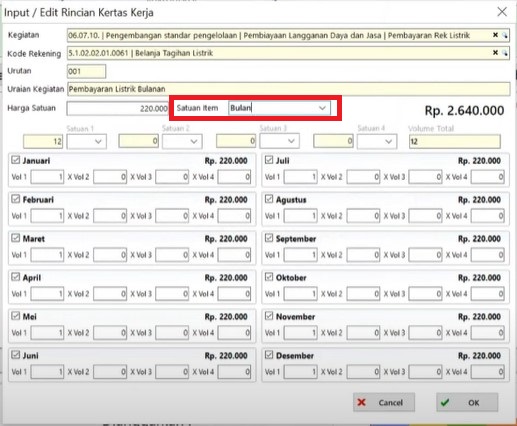
g. Satuan pendidikan perlu mengisi jumlah barang pada kolom Vol yang terletak di bawah kolom bulan. Masukkan jumlah barang sesuai dengan yang akan dibelanjakan setiap bulannya.
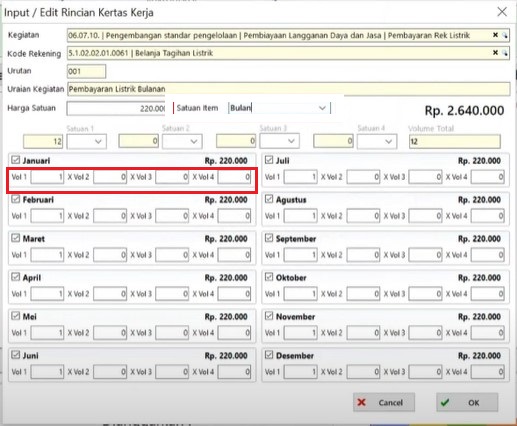
7. Lalu klik OK, maka akan muncul tampilan kertas kerja satuan pendidikan pada layar di bawah ini. Apabila ingin menambahkan kegiatan yang lain, maka pilih Tambah Baru. Lakukan tahap ini, hingga rencana kegiatan selesai.
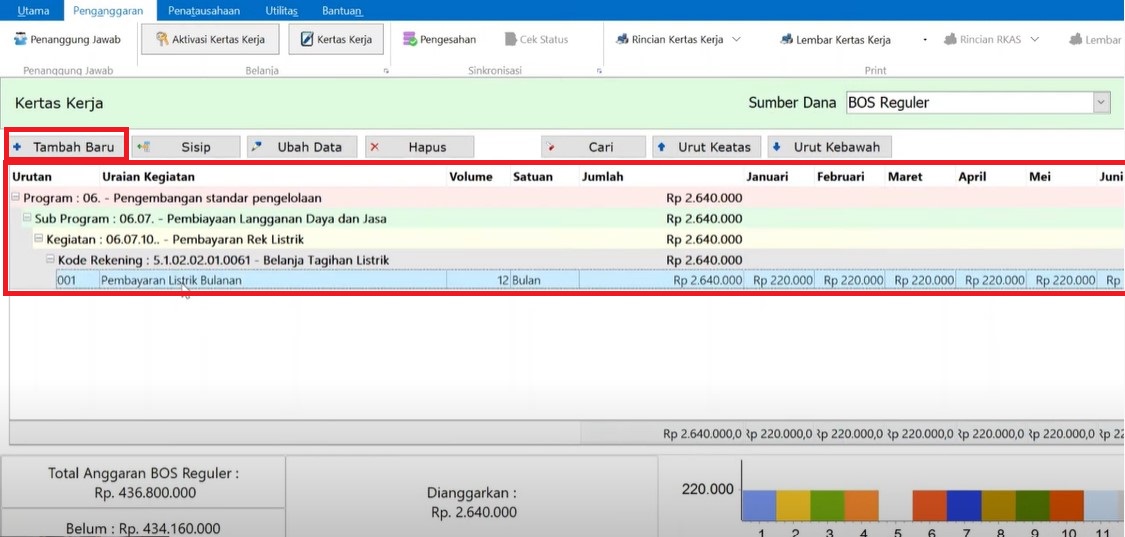
8. Apabila Anda hendak menambah sebuah uraian kegiatan baru pada suatu kegiatan yang sudah dibuat sebelumnya, misal pada pembelian bahan-bahan bangunan ada penambahan kebutuhan berupa kuas cat, maka gunakan tombol Sisip agar Anda cukup memasukkan/input uraian kegiatan.
Penting!
Pastikan mulai dengan klik pada kolom kode rekening yang sama yang akan ditambah uraian kegiatannya hingga berwarna biru lalu klik tombol Sisip.
a) Tambahkan detail barang yang akan disisip, lalu klik OK. Pada contoh di bawah adalah menambahkan uraian kegiatan untuk pembelian kuas.
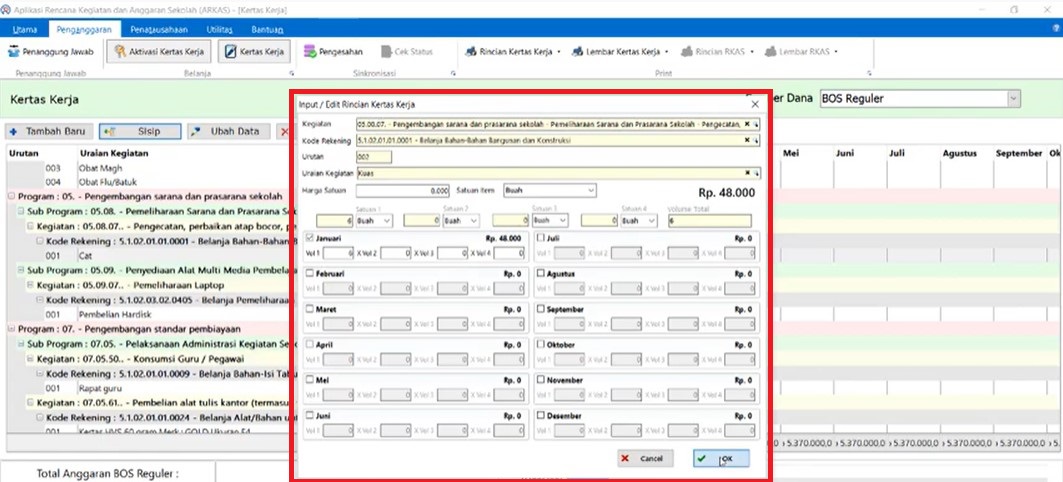
b) Sisip berhasil! Maka akan muncul "Kuas" sebagai uraian kegiatan baru di bawah uraian kegiatan "Cat" pada nomor urutan 002, seperti pada gambar di bawah ini.
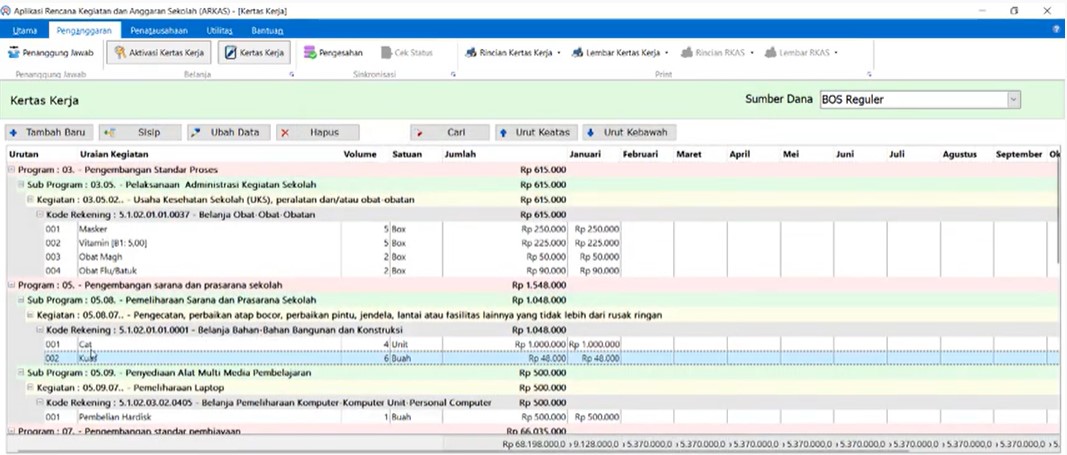
9. Sedangkan tombol Ubah Data berfungsi untuk mengubah pembelanjaan dalam kegiatan yang sudah dibuat sebelumnya. Berikut langkahnya;
a) Ketika Anda akan mengubah uraian kegiatan, pastikan klik pada kolom kegiatan yang akan diubah datanya, lalu klik Ubah Data
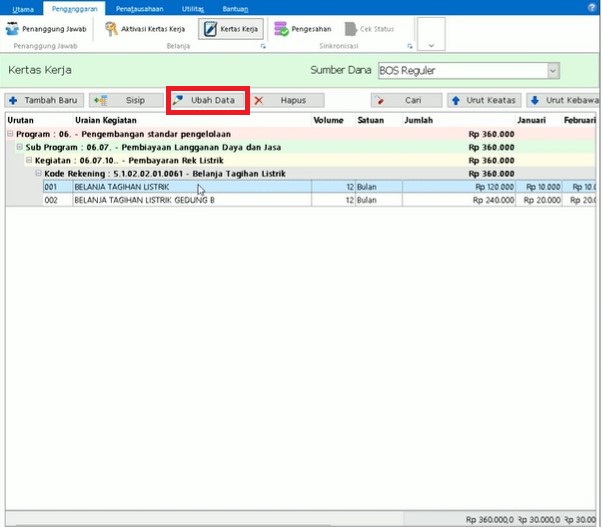
b) Kemudian, lakukan perubahan data pada uraian kegiatan hingga detail lainnya yang ingin diubah, lalu klik OK.
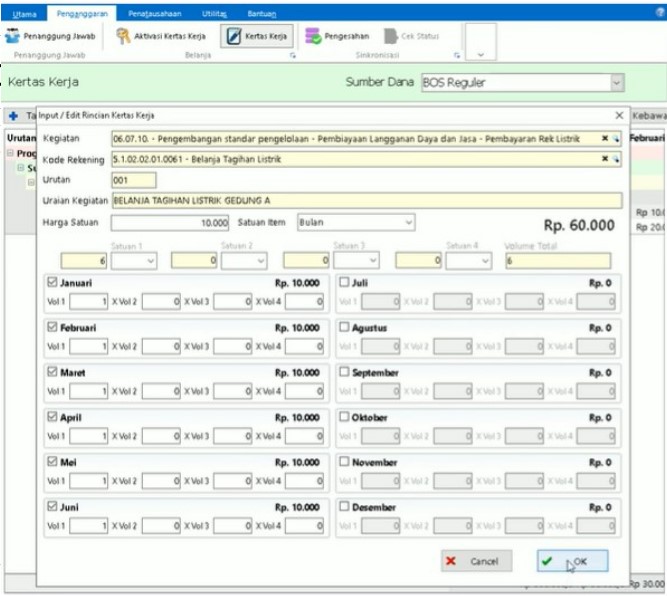
c) Selesai. Uraian kegiatan pada kertas kerja akan berubah sesuai dengan revisi yang telah Anda lakukan.
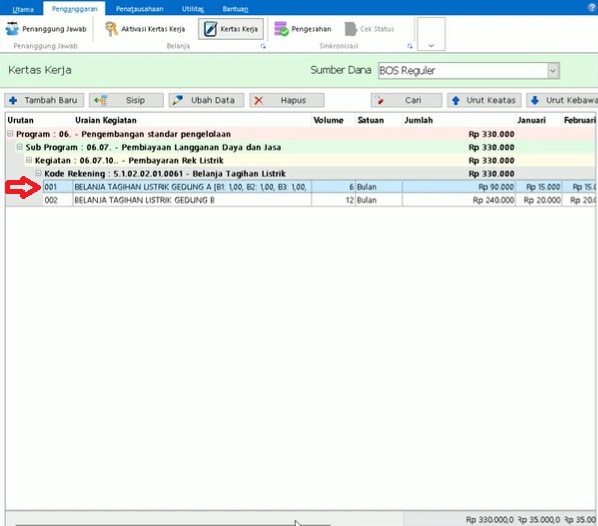
10. Apabila Anda akan membuat kertas kerja namun uraian barang/jasa yang satuan pendidikan butuhkan tidak terdaftar/kosong,
Maka, silakan berkoordinasi dengan admin MARKAS dinas pendidikan agar item barang yang dibutuhkan dapat ditambahkan, dan Anda dapat kembali ke menu Utama, kemudian pilih Sinkron. Tunggu hingga proses sinkronisasi selesai karena pada tahap ini, sistem sedang mengumpulkan data dari sistem dinas di MARKAS. Anda dapat membuka kertas kerja kembali.
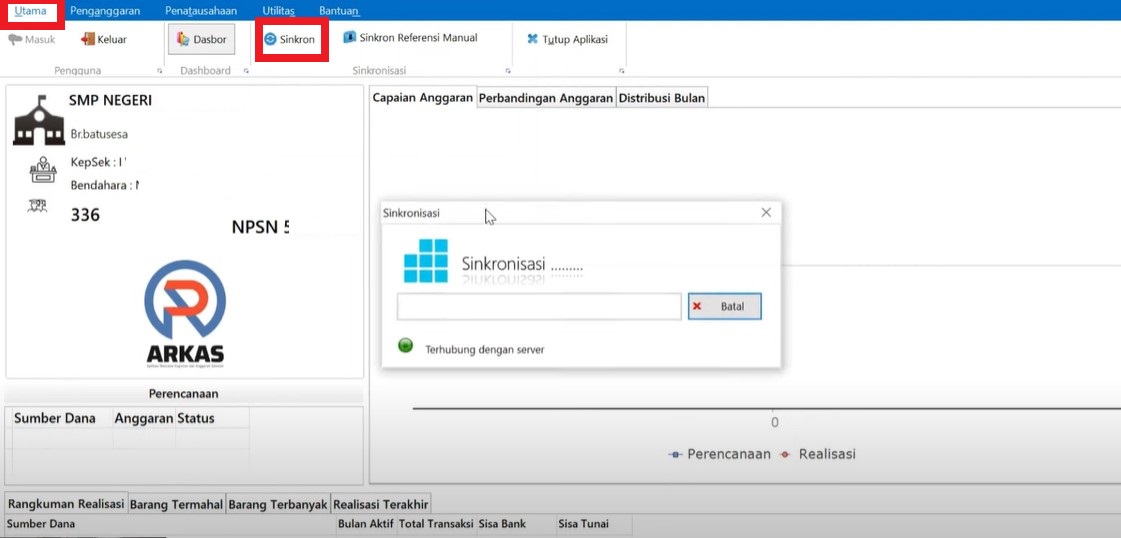
Catatan!
Satuan pendidikan perlu melanjutkan pengisian kertas kerja sesuai dengan rencana kegiatan sampai dana habis (0) atau telah dianggarkan semua.
11. Apabila Anda ingin menghapus kertas kerja yang telah Anda buat sebelumnya dan memulai dari awal, Anda bisa menekan tombol "Hapus" seperti pada gambar di bawah ini:
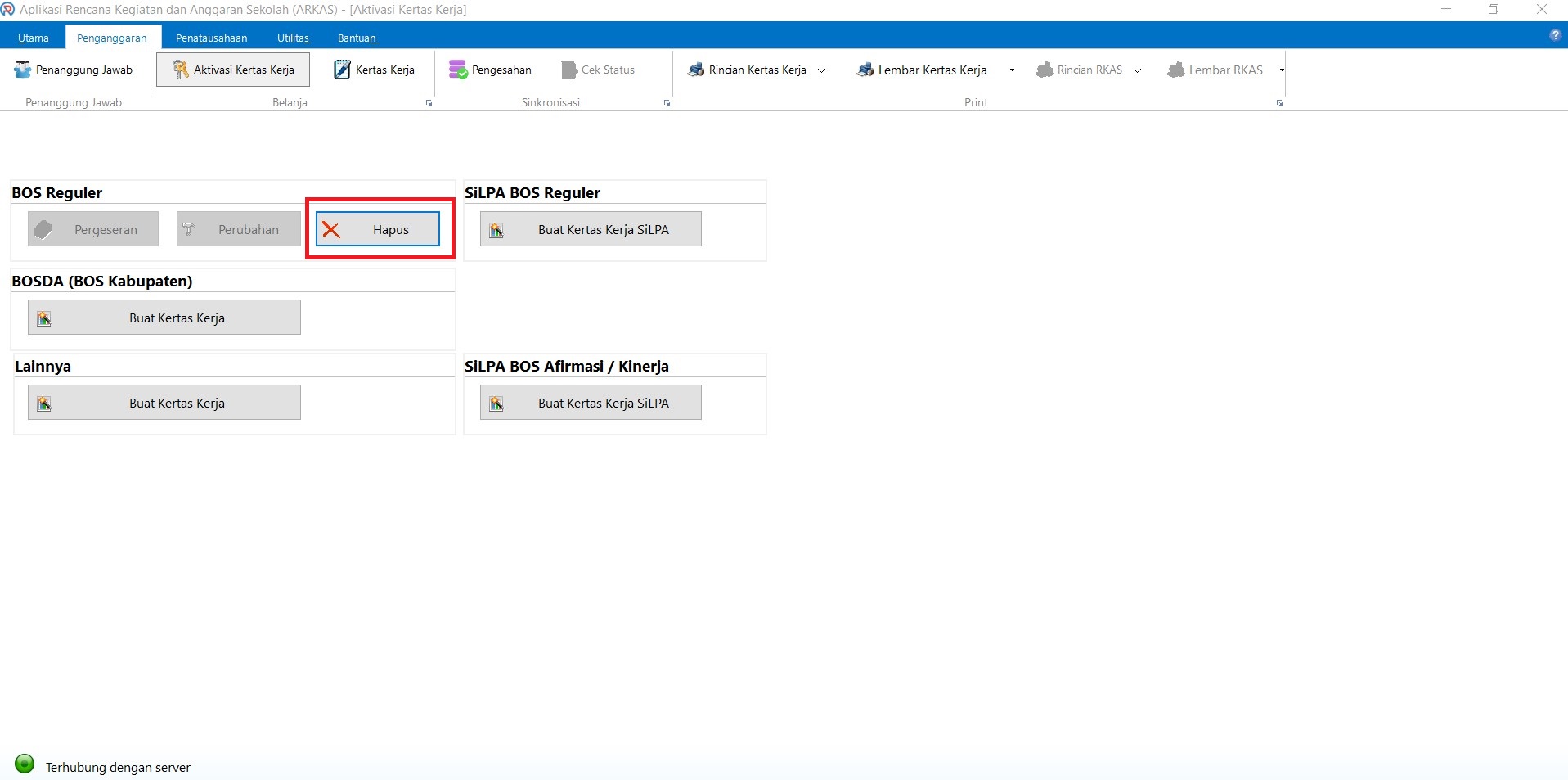
12. Selesai! Setelah membuat kertas kerja sesuai dengan rencana kegiatan dan anggaran yang tersedia sampai dana habis, Anda mendapat output berupa rincian kertas kerja yang dapat dicetak untuk disetujui/tanda tangan pihak bertanggungjawab (kepala sekolah dan bendahara sekolah) seperti yang tertera pada gambar.
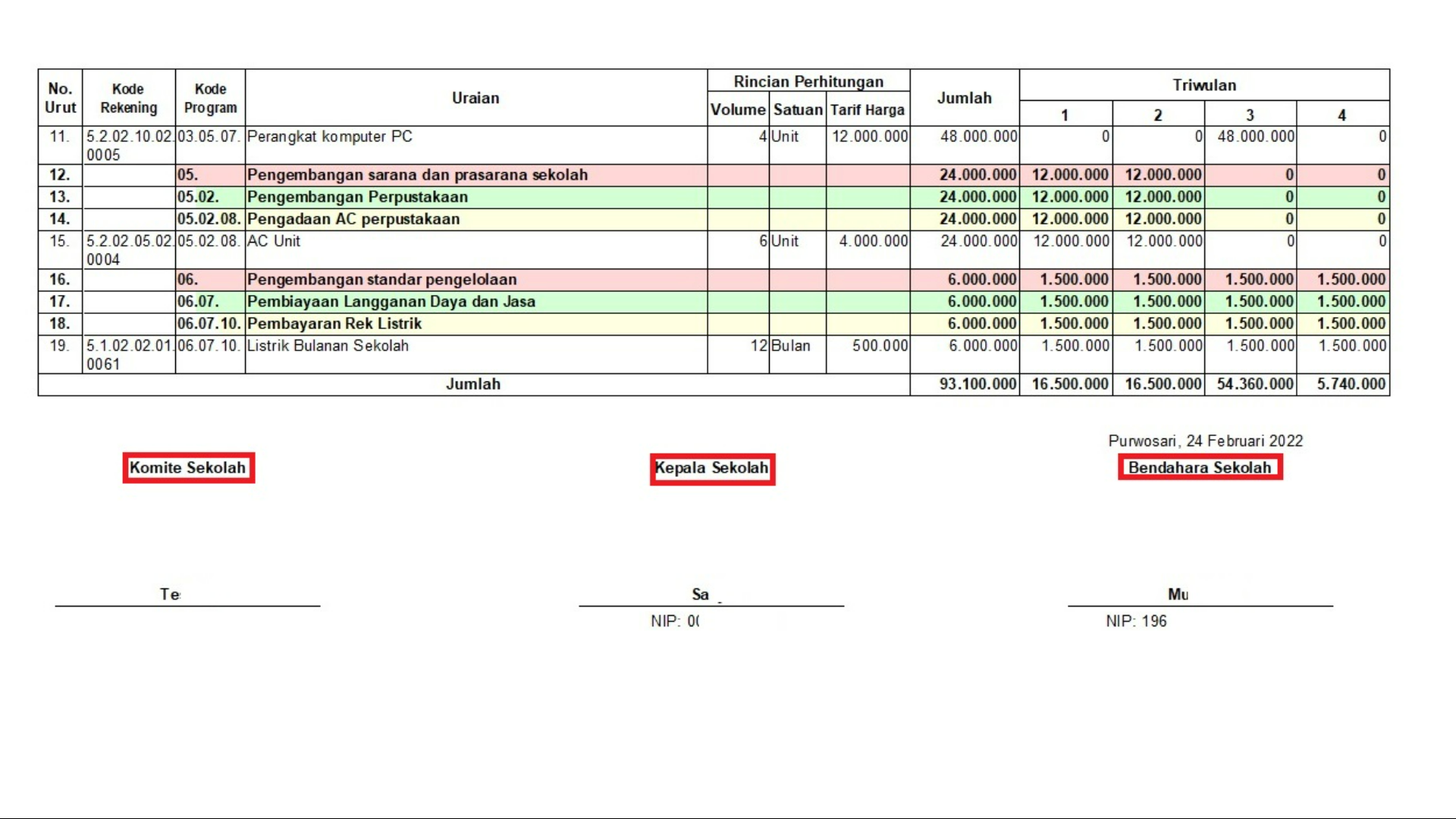
13. Anda dapat melakukan tahap selanjutnya yaitu, pengajuan pengesahan kertas kerja kepada dinas pendidikan.
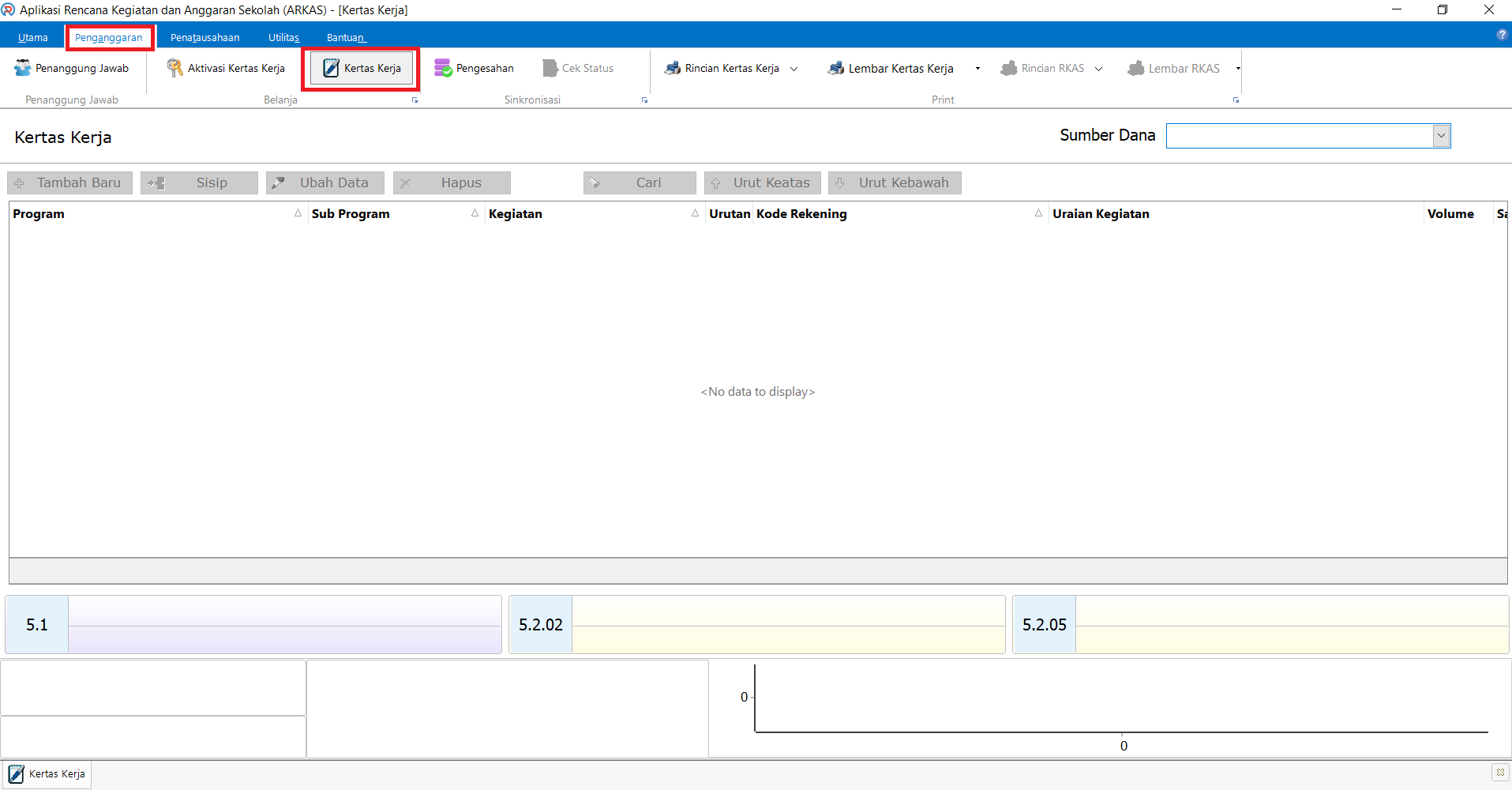
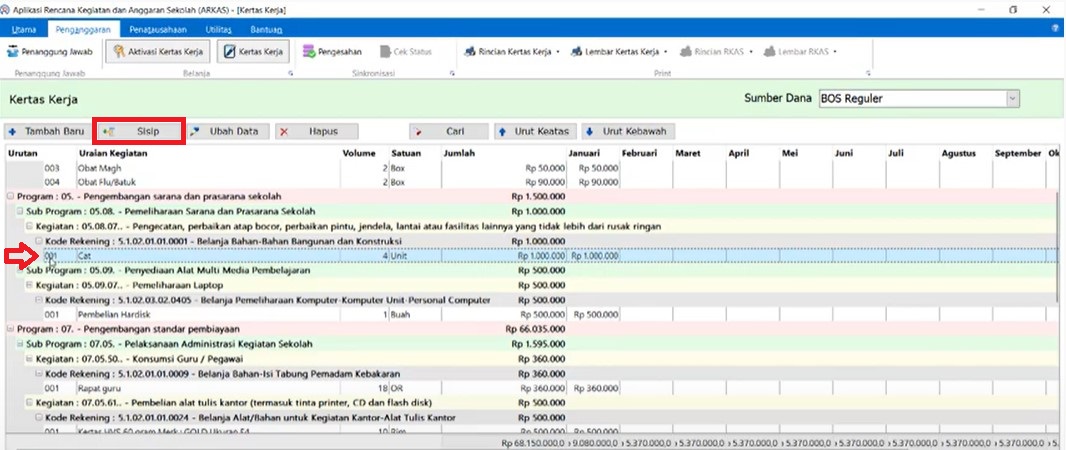
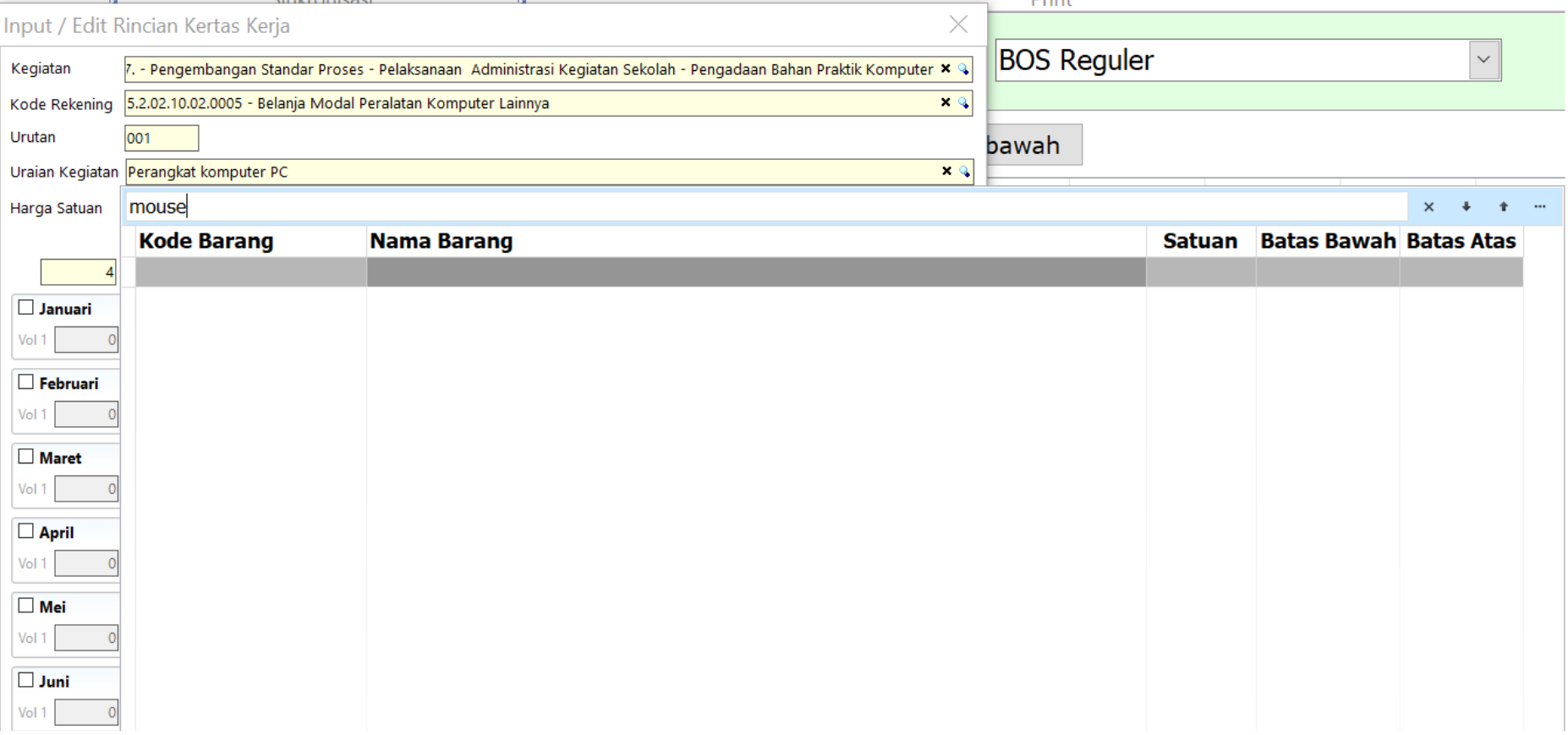




Tidak ada komentar:
terima kasih